Previous versions of Windows required the Control Panel to uninstall a desktop program. Now, you can use the Start menu or the Settings app instead.
After using Windows 10 for a while it becomes pretty clear that Microsoft is slowly moving as many former Control Panel functions as possible to the new Settings app. Given how central the Control Panel is (or was) to Windows, that must be a massive job.
Because of this switch, every now and then we can expect to see duplicated functionality in various regions of Windows 10. One example of this is how you uninstall traditional desktop programs in the new OS.
In Windows 8.1, you uninstall desktop programs the traditional way—by heading to the Control Panel. You can still do that in Windows 10, but there are also two new methods: one in the Start menu, and one in the new Settings app.
Here's how they work.
Once the Start menu is open, all you do is find the program you want to get rid of in the All apps list or the more readily available live tiles. Now right-click it, select Uninstall from the context menu, and follow any uninstall wizards that appear. Done!
That was easy, and it now works for traditional desktop programs as well as Store apps, unlike in Windows 8.
To get started click on Start > Settings > System > Apps & features. Now give the app a little time to populate your complete list of desktop programs and Store apps.
Once your list is ready it will be sorted by app size, which totally sucks when you're trying to uninstall an app. Instead, hit the Sort by size drop down menu and select Sort by name.
Now, just scroll down the list and find the program or app you want to uninstall. Alternatively, you could use the search box where it says Type an app name. Once you've found the program you want to dump, single click its name to highlight it and an Uninstall button appears.
Click that and you'll get a pop-up warning that the program and all its data will be wiped out. Hit Uninstall again in the pop-up and the uninstall process will begin. As with the Start menu method, you may have to go through an uninstall wizard, which is typical for desktop apps.
If you're really devoted to using the Control Panel for uninstalls, that still works too, but only for traditional desktop programs. And with Microsoft moving to what the Linux world would call a rolling release model, who knows how long the old way of doing things will last?
Sourc
After using Windows 10 for a while it becomes pretty clear that Microsoft is slowly moving as many former Control Panel functions as possible to the new Settings app. Given how central the Control Panel is (or was) to Windows, that must be a massive job.
Because of this switch, every now and then we can expect to see duplicated functionality in various regions of Windows 10. One example of this is how you uninstall traditional desktop programs in the new OS.
In Windows 8.1, you uninstall desktop programs the traditional way—by heading to the Control Panel. You can still do that in Windows 10, but there are also two new methods: one in the Start menu, and one in the new Settings app.
Here's how they work.
The Start menu
The quickest way to get rid of any desktop program or Windows Store app in Windows 10 is to head to the Start menu. This process is similar to how you'd uninstall Store apps from the Start screen in Windows 8.1.Once the Start menu is open, all you do is find the program you want to get rid of in the All apps list or the more readily available live tiles. Now right-click it, select Uninstall from the context menu, and follow any uninstall wizards that appear. Done!
That was easy, and it now works for traditional desktop programs as well as Store apps, unlike in Windows 8.
Managing apps from Settings
If you want a little more data before uninstalling, such as when a particular program was installed or how big it is, try the Settings app.TIP: Notice that the install date for all your apps and programs will be the date you upgraded. Any installation dates from previous Windows versions won't carry over.
To get started click on Start > Settings > System > Apps & features. Now give the app a little time to populate your complete list of desktop programs and Store apps.
Once your list is ready it will be sorted by app size, which totally sucks when you're trying to uninstall an app. Instead, hit the Sort by size drop down menu and select Sort by name.
Now, just scroll down the list and find the program or app you want to uninstall. Alternatively, you could use the search box where it says Type an app name. Once you've found the program you want to dump, single click its name to highlight it and an Uninstall button appears.
Click that and you'll get a pop-up warning that the program and all its data will be wiped out. Hit Uninstall again in the pop-up and the uninstall process will begin. As with the Start menu method, you may have to go through an uninstall wizard, which is typical for desktop apps.
If you're really devoted to using the Control Panel for uninstalls, that still works too, but only for traditional desktop programs. And with Microsoft moving to what the Linux world would call a rolling release model, who knows how long the old way of doing things will last?
Sourc



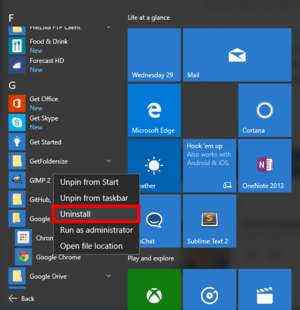


No comments:
Post a Comment